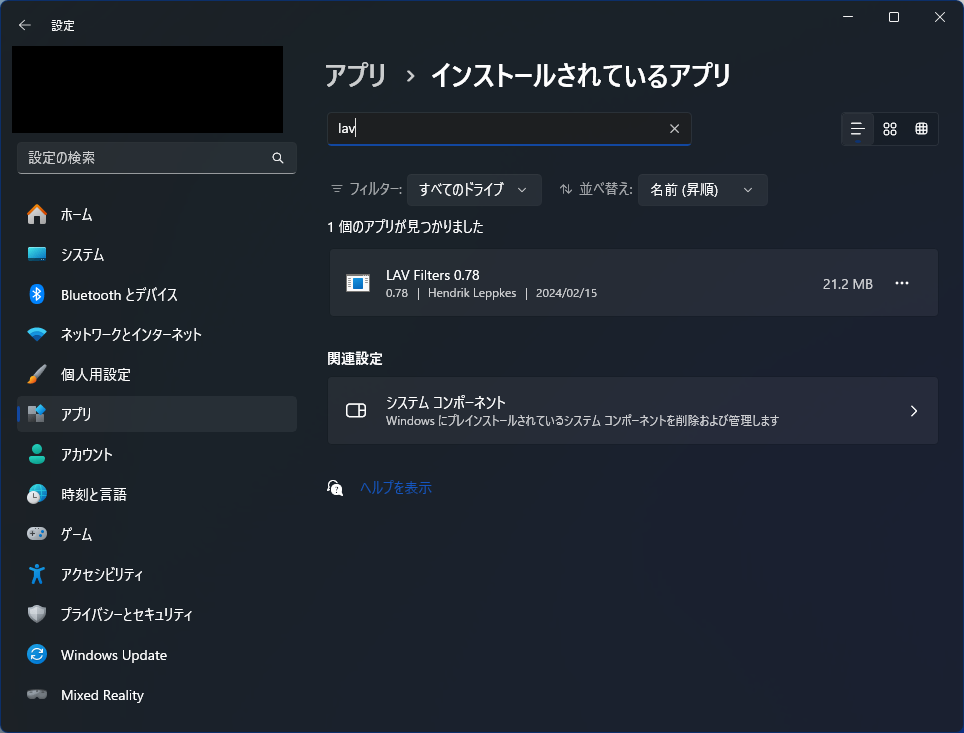この記事はLAV FiltersやSSP等のアプリ製作者によるものではありません。
この記事に関する質問は記事執筆者に行うようお願いします。
情報は2024年2月15日付のものです。
当記事の粗いあらすじ
- LAV Filtersを導入すると、Windowsで動作するアプリが音声ファイルを再生しようとしたとき、デコード*1してくれる
- SSPもその効果を受ける
というわけで、SSPでoggファイルなど、多数のファイルが再生可能になります。
※midiは対応外のようです
そもそもSSPって何?
LAV Filtersのダウンロードとインストール
スクリーンショットは縮小表示される場合があります。
クリックまたはタップで拡大されます。
ダウンロード
こちらのURL https://github.com/Nevcairiel/LAVFilters/releases から、「LAVFilters-〇〇〇-Installer.exe」をダウンロードします。
基本的には新しいもの(上の方が新しい)を選んでください。
インストーラを実行
ダウンロード完了したら、先ほどのファイルをダブルクリックなどで実行します。
ユーザーアカウント制御(このアプリがデバイスに変更を加えることを許可しますか?)が出た場合、先ほどDLしたファイルによる表示であることを確認してから(「詳細を表示」で実行したファイルのパスが出ます)、「はい」を押してください。
インストーラの簡易解説
このアプリをどこにインストールするか

デフォルトから変更したい場合は場所を指定してください。
インストールする機能を選択する

SSPの音声再生のみにLAV Filtersを使う場合、このスクリーンショットでチェックを入れているものが必要な機能です。
他のアプリ*2でもLAV Filtersの機能を使いたい場合や、動画ファイルもデコードさせたい時は、適宜変更してください。
スタートメニューにLAV Filtersのフォルダーを作るか
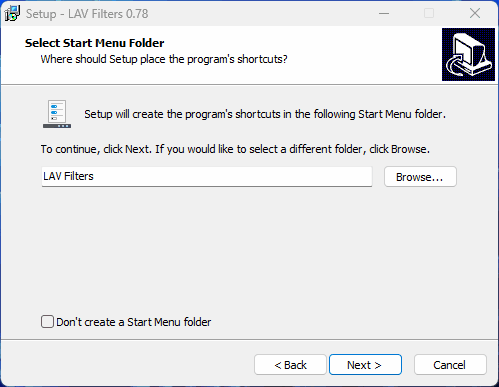
中央やや上の文字入力欄に入力されている文字がフォルダの名前に使われます。
下部の「Don't create a Start Menu folder」にチェックを入れると、フォルダー自体が作られません。
スタートメニューにショートカットを作るか

「Create Start Menu Shortcuts」にチェックを入れると、ショートカットが作られます。
LAV Splitterがどの種類のファイルを取り扱うか

チェックを外した種類のファイルはLAV Filtersに取り扱われなくなります。
後で変更することもできます。
インストール前の確認

下部の「Install」を押すと、インストールが開始されます。
インストール完了

中段の項目にチェックを入れると、「Finish」を押した後に、それぞれの設定画面が開かれます。
設定項目の簡易解説
Lav Audioの設定画面

最下段左の「Enable System Tray Icon」にチェックを入れると、アプリの動作中にシステムトレイアイコンが表示されるようになります。好みに応じて変えてください。
Lav Audioの設定画面 → 上部タブの「Formats」画面

ここでチェックを入れた種類のファイルが、LAV Filtersにデコードされます。
oggファイルは「vorbis」です。
必要な種類にだけチェックを入れ、他は外しておくのが記事執筆者のオススメです。
LAV Filters導入後に、それまで問題のなかったアプリやゲームなどの音声や動画が再生されなくなった場合、ここのチェックをできるだけ外すと直ることがあります。
変更が終わったら「OK」を押し、設定画面を抜けます。
LAV Splitterの設定画面

最下段左の「Enable System Tray Icon」にチェックを入れると、アプリの動作中にシステムトレイアイコンが表示されるようになります。好みに応じて変えてください。
Lav Audioの設定画面 → 上部タブの「Input Formats」画面

ここでチェックを入れた拡張子のファイルが、LAV Filtersにデコードされます。
必要な種類にだけチェックを入れ、他は外しておくのが記事執筆者のオススメです。
LAV Filters導入後に、それまで問題のなかったアプリやゲームなどの音声や動画が再生されなくなった場合、ここのチェックをできるだけ外すと直ることがあります。
変更が終わったら「OK」を押し、設定画面を抜けます。
LAV Filtersをアンインストールする時は
スタートメニューにショートカットやフォルダを作った場合は、「Uninstall LAV Filters」を実行することでアンインストールできます。
コントロールパネルの「プログラムのアンインストール」や、Win10ぐらいからある「設定」の「アプリ」>「インストールされているアプリ」にLAV Filtersがあれば、そこからもアンインストールできます。
コントロールパネル「プログラムのアンインストール」のスクリーンショット

「設定」のスクリーンショット